How to remove admin from facebook page
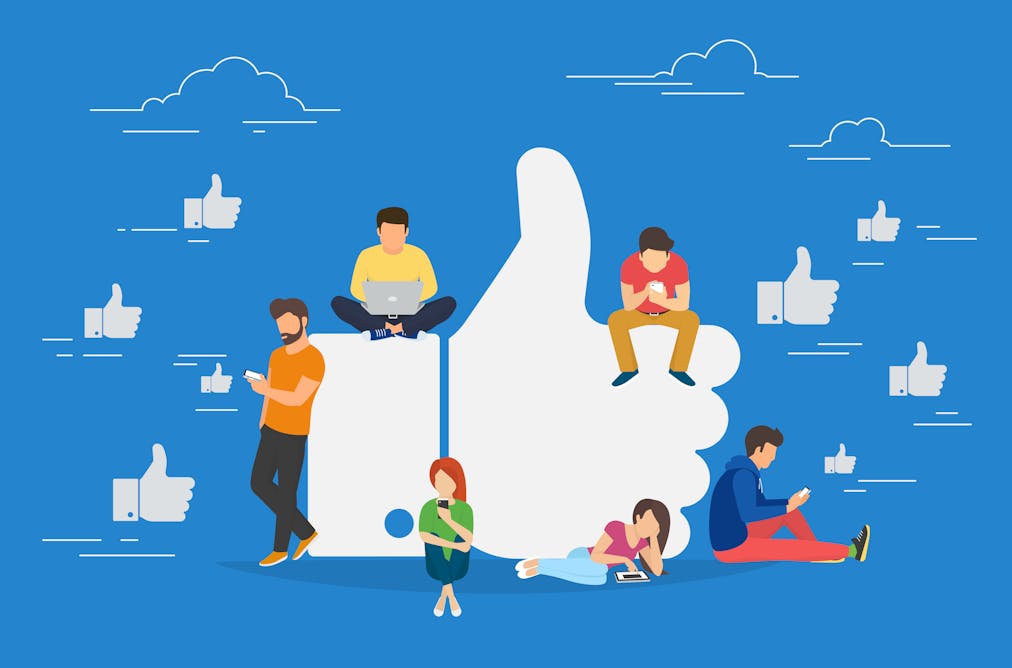
If you have a Facebook page for your business, the odds are it was set up by one of your many employees and you as the company owner or manager may not have access to it. So how do you even know who controls the page, and what happens if that person that set it up quits or is fired?
That's a great question, and one we hear almost every week from customers at Infront. Here's the good news—if you have a business Facebook page and if the person who set it up still works for you, you can have yourself added as an admin on the page under page roles and have total control of it. But you've got to do it NOW, before anything tragic happens. ...because the bad news is that if your employee has already left and you don't have admin access, there's pretty much nothing you can do about it and you're completely at the mercy of your (potentially) disgruntled employee.
But for today, let's assume that everything's fine and dandy and you just want to be added as a page admin. Here are the steps to do that.
Step 1: Log into Facebook using your own personal account, and navigate to your Facebook page. "Like" the page if you haven't already. (And c'mon, if you haven't already "liked" your own business on Facebook, you have GOT to laugh at yourself because that's just sad.)

Step 2: You'll need to have whomever is the current page admin log into his/her account, then click "admin panel." If you've just recently "liked" the page, the admin will see a little red notification saying so.

Step 3: Have the admin click on "edit page" to open up the administration options.

Step 4: Have the admin click on "manage admins" on the left sidebar. This will open a window that shows who the current page admins are, and has an option to add an admin. Click add.

Step 5: The current admin will need to enter your email address (make sure it's the actual email address that's connected to your personal Facebook account), and click "save."

Step 6: A current password will need to be entered to confirm the change. Once the Facebook password has been entered and "confirm" has been clicked, the screen will refresh and show the new page admin (which is you) at the very top.


Step 7: Congratulations! You now have access to your admin Facebook page. The former admin's job is done, so now it's time to log into Facebook under your Facebook account. Once you do, you will see a little red notification in the top left of the screen. If you click on that, you'll see that it says "[Employee Name] made you an administrator of the page [your company here]." If you click on that notification, you'll now be directed to the business page.

Step 8: When viewing your business page, click on the rectangular "amin panel" button on the top right of the screen. Time to let out a big evil laugh—you now have all the power! To make changes to the page, just click "manage," then "edit page."

From here, you can decide admin roles, make all the changes you want (including removing any other page admins you may not want. If you want to do that, go back to Step 4 and just do the opposite—instead of creating a new admin, you can just click on the "x" next to an admin's name to remove him/her.)

Now that you have access to your business Facebook Page, it's time to take down those old, pixelated images that have probably been there for a few years and start updating your company information. Make sure your Facebook profiles are 100% complete, with your company's hours, office location, website and more. Add as many relevant photos as you can, and start asking all your friends and customers to "like" your page. Stay updated on our blog for more information about Digital Marketing, Colorado Springs SEO, & Social Media. Then contact us if you need help figuring out how to maximize your Facebook presence to market your business!
0 Response to "How to remove admin from facebook page"
Post a Comment